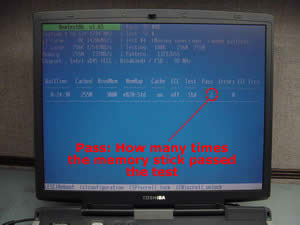Laptop screens show strange colors. What could be wrong?
Laptop screens show strange colors. What could be wrong?
Laptop screen started showing strange or wrong colors. What could be wrong? I’ve been asked this question many times and today I’m trying to solve this.

In this post I explain some basic troubleshooting techniques in case if your laptop screen started showing strange or incorrect colors.
You have to know how to disassemble the laptop in order to use following troubleshooting techniques.
You have to know how to disassemble the laptop in order to use following troubleshooting techniques.
TEST LAPTOP WITH EXTERNAL MONITOR.
The main step is testing how laptop outputs video on an external monitor (or TV).
You can connect your laptop to an external monitor using VGA cable, DVI cable, HDMI cable or S-Video cable, it depends on a type of connector you have on the laptop. Most laptops have VGA connector, so it would be the most common way to connect.
You can connect your laptop to an external monitor using VGA cable, DVI cable, HDMI cable or S-Video cable, it depends on a type of connector you have on the laptop. Most laptops have VGA connector, so it would be the most common way to connect.
In my example I’m connecting to an external monitor via VGA connector.

Some laptops detect external monitor automatically and start showing image on both screens right from startup.
Other laptops can detect the monitor but display image only on one screen (internal or external). In this case you’ll have to switch video between internal and external using the Fn key and one of the F* keys in the top row of the keyboard. This combination varies for different laptop brands, for example it’s Fn+F5 for Toshiba, Fn+F4 for HP, Fn+F8 for Dell, Fn+F7 Lenovo etc…
Other laptops can detect the monitor but display image only on one screen (internal or external). In this case you’ll have to switch video between internal and external using the Fn key and one of the F* keys in the top row of the keyboard. This combination varies for different laptop brands, for example it’s Fn+F5 for Toshiba, Fn+F4 for HP, Fn+F8 for Dell, Fn+F7 Lenovo etc…
WHAT VIDEO ON EXTERNAL MONITOR CAN TELL?
If both, the internal screen and external monitor (or TV) show strange or incorrect colors or any other image distortion, this is the graphics card failure.
If only the laptop screen shows strange colors or any other distortion but external image appears to be normal (as in my example), the problem is somewhere inside the laptop display. It could be bad connection, bad LCD cable or bad LCD screen.
If only the laptop screen shows strange colors or any other distortion but external image appears to be normal (as in my example), the problem is somewhere inside the laptop display. It could be bad connection, bad LCD cable or bad LCD screen.
Let’s narrow down the problem one by one.
TRY RESEATING LCD CABLE CONNECTOR ON MOTHERBOARD.

The laptop screen receives data signal from the motherboard via LCD cable. If the LCD cable not making good connection with the motherboard, it might cause image or color distortion on the screen. Try reseating the LCD cable connector and see if it fixes the problem. Make sure the LCD cable connector plugged correctly.
In most laptops the LCD cable connector located under the keyboard bezel (aka keyboard cover). If it’s not there, most likely you’ll find it somewhere under the keyboard.
WIGGLE THE LCD CABLE.
The LCD cable runs inside the laptop display, under the LCD screen. For this test it’s necessary to disassemble the display, so you can access the cable.
A pinched or damaged wire inside the LCD cable also can cause color distortion.
A pinched or damaged wire inside the LCD cable also can cause color distortion.

Try wiggling the LCD cable while the laptop is running. If wiggling the LCD cable affects image on the screen in any way (it starts shown different colors, lines, or image clears to normal, etc…) most likely the LCD cable is defective and has to be replaced. Try replacing the cable.
On the other hand, if wiggling the cable doesn’t affect image on the screen at all, most likely the cable is good and your problem related to the LCD screen failure. In this case you’ll have to replace the LCD screen.
On the other hand, if wiggling the cable doesn’t affect image on the screen at all, most likely the cable is good and your problem related to the LCD screen failure. In this case you’ll have to replace the LCD screen.
APPLY SOME PRESSURE TO THE DISPLAY.
Try applying some reasonable pressure to the top part of the display assembly. Squeeze it with your fingers.

If the screen starts showing different colors, lines, or clears to normal when you squeeze the top part of the display panel, most likely this is LCD screen failure. In this case you’ll have to replace the LCD screen.
Source : Http://laptoprepair101.com
Laptop screen started showing strange or wrong colors. What could be wrong? I’ve been asked this question many times and today I’m trying to solve this.

In this post I explain some basic troubleshooting techniques in case if your laptop screen started showing strange or incorrect colors.
You have to know how to disassemble the laptop in order to use following troubleshooting techniques.
You have to know how to disassemble the laptop in order to use following troubleshooting techniques.
TEST LAPTOP WITH EXTERNAL MONITOR.
The main step is testing how laptop outputs video on an external monitor (or TV).
You can connect your laptop to an external monitor using VGA cable, DVI cable, HDMI cable or S-Video cable, it depends on a type of connector you have on the laptop. Most laptops have VGA connector, so it would be the most common way to connect.
You can connect your laptop to an external monitor using VGA cable, DVI cable, HDMI cable or S-Video cable, it depends on a type of connector you have on the laptop. Most laptops have VGA connector, so it would be the most common way to connect.
In my example I’m connecting to an external monitor via VGA connector.

Some laptops detect external monitor automatically and start showing image on both screens right from startup.
Other laptops can detect the monitor but display image only on one screen (internal or external). In this case you’ll have to switch video between internal and external using the Fn key and one of the F* keys in the top row of the keyboard. This combination varies for different laptop brands, for example it’s Fn+F5 for Toshiba, Fn+F4 for HP, Fn+F8 for Dell, Fn+F7 Lenovo etc…
Other laptops can detect the monitor but display image only on one screen (internal or external). In this case you’ll have to switch video between internal and external using the Fn key and one of the F* keys in the top row of the keyboard. This combination varies for different laptop brands, for example it’s Fn+F5 for Toshiba, Fn+F4 for HP, Fn+F8 for Dell, Fn+F7 Lenovo etc…
WHAT VIDEO ON EXTERNAL MONITOR CAN TELL?
If both, the internal screen and external monitor (or TV) show strange or incorrect colors or any other image distortion, this is the graphics card failure.
If only the laptop screen shows strange colors or any other distortion but external image appears to be normal (as in my example), the problem is somewhere inside the laptop display. It could be bad connection, bad LCD cable or bad LCD screen.
If only the laptop screen shows strange colors or any other distortion but external image appears to be normal (as in my example), the problem is somewhere inside the laptop display. It could be bad connection, bad LCD cable or bad LCD screen.
Let’s narrow down the problem one by one.
TRY RESEATING LCD CABLE CONNECTOR ON MOTHERBOARD.

The laptop screen receives data signal from the motherboard via LCD cable. If the LCD cable not making good connection with the motherboard, it might cause image or color distortion on the screen. Try reseating the LCD cable connector and see if it fixes the problem. Make sure the LCD cable connector plugged correctly.
In most laptops the LCD cable connector located under the keyboard bezel (aka keyboard cover). If it’s not there, most likely you’ll find it somewhere under the keyboard.
WIGGLE THE LCD CABLE.
The LCD cable runs inside the laptop display, under the LCD screen. For this test it’s necessary to disassemble the display, so you can access the cable.
A pinched or damaged wire inside the LCD cable also can cause color distortion.
A pinched or damaged wire inside the LCD cable also can cause color distortion.

Try wiggling the LCD cable while the laptop is running. If wiggling the LCD cable affects image on the screen in any way (it starts shown different colors, lines, or image clears to normal, etc…) most likely the LCD cable is defective and has to be replaced. Try replacing the cable.
On the other hand, if wiggling the cable doesn’t affect image on the screen at all, most likely the cable is good and your problem related to the LCD screen failure. In this case you’ll have to replace the LCD screen.
On the other hand, if wiggling the cable doesn’t affect image on the screen at all, most likely the cable is good and your problem related to the LCD screen failure. In this case you’ll have to replace the LCD screen.
APPLY SOME PRESSURE TO THE DISPLAY.
Try applying some reasonable pressure to the top part of the display assembly. Squeeze it with your fingers.

If the screen starts showing different colors, lines, or clears to normal when you squeeze the top part of the display panel, most likely this is LCD screen failure. In this case you’ll have to replace the LCD screen.
Source : Http://laptoprepair101.com
Laptop screens show strange colors. What could be wrong?